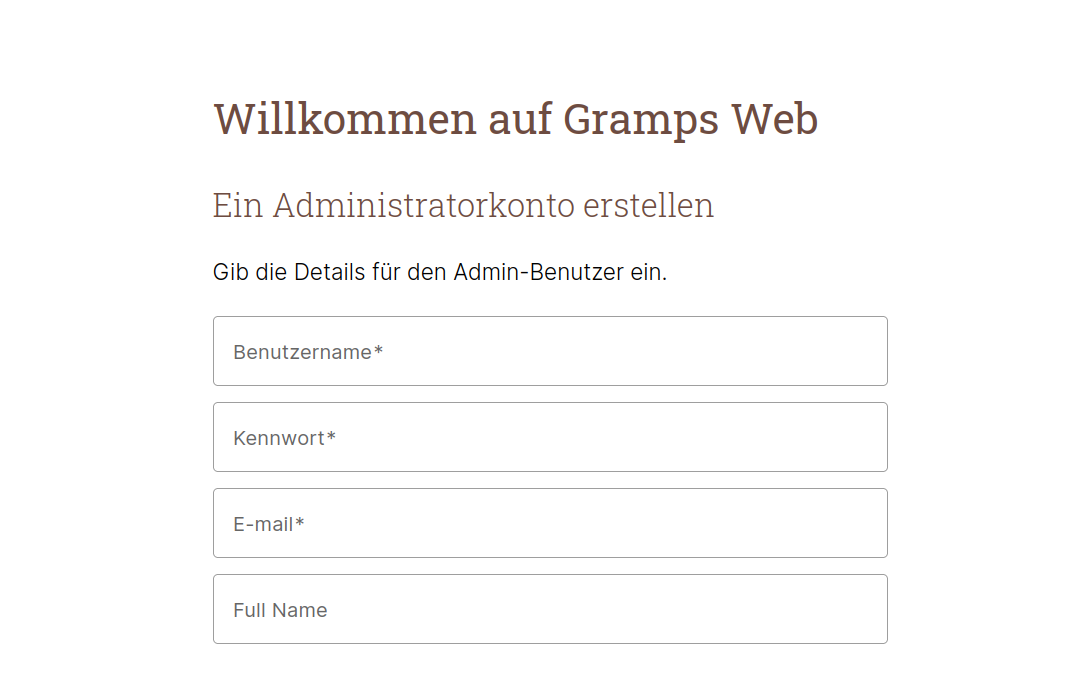
Erste Schritte mit Gramps Web
Wer dem letzten Artikel zum Loslegen mit Grampshub gefolgt ist oder eine eigene Installation von Gramps Web entsprechend der offiziellen Anleitung erfolgreich eingerichtet hat steht als erstes vor der Seite “Willkommen auf Gramps Web”.
Erstellen des ersten Kontos
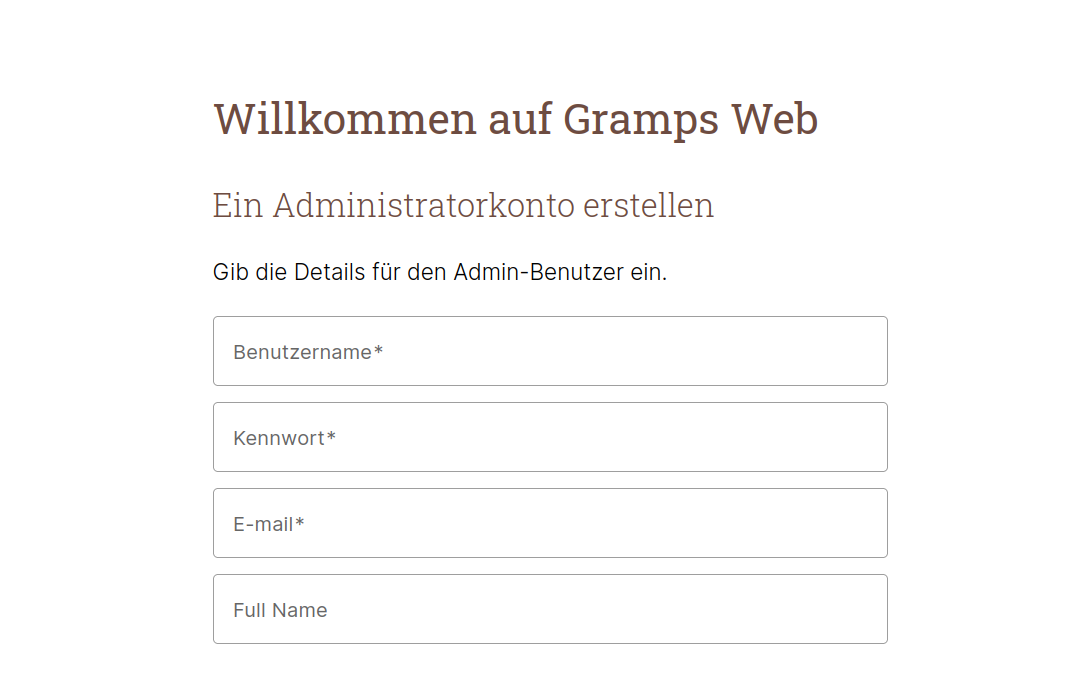 Die Startseite “Willkommen auf Gramps Web”
Die Startseite “Willkommen auf Gramps Web”
Der erste Teil des Formulars ist zur Erstellung des Administratorkontos, das heißt des Benutzers, der die vollständige Kontrolle über die genealogische Datenbank hat und weitere Benutzerkonten erstellen kann. Zur Erinnerung: dieses Benutzerkonto ist unabhängig von dem Konto, das mit Stripe und der Abo-Verwaltung von Grampshub verknüpft ist. Dieselbe E-Mail-Adresse für beide Konten zu verwenden ist sinnvoll aber nicht zwingend.
Der Benutzername und die E-Mail-Adresse müssen für eine Domain eindeutig sein. Das heißt zum Beispiel, dass auf ganz Grampshub (nicht nur für einen Baum) ein Benutzername und eine E-Mail-Adresse nur ein einziges Mal vorkommen darf. Das ist notwendig, damit Gramps Web beim Anmelden weiß, zu welchem Baum ein Benutzerkonto gehört. Wenn ein Benutzername bereits vergeben ist, erscheint beim Erstellen des Administratorkontos eine Fehlermeldung und man muss den Namen entsprechend anpassen; analog bei der E-Mail-Adresse.
Zu guter Letzt kann noch der vollständige Name des Benutzers angegeben werden.
Importieren genealogischer Daten
Die meisten Benutzer werden bereits genealogische Daten vorliegen haben, die sie nach Gramps Web importieren möchten. Wer bei Null anfängt kann einfach auf “Absenden” klicken und ist damit startklar!
Gramps Web unterstützt für den Import alle Dateiformate, die Gramps auch auf dem Desktop kann: Gramps XML, GEDCOM, GeneWeb, Pro-Gen, vCard, CSV. Für den Import eines existierenden Stammbaumes inklusive Mediendateien empfehlen wir aber dringend das Verwenden von Gramps XML. Wer Gramps noch nicht auf dem Desktop nutzt sollte in Betracht ziehen, es zu installieren, da die Synchronisation zwischen Gramps Desktop und Gramps Web viel Flexibilität mit sich bringt. Wer nur Gramps Web nutzen will und keine mit dem Stammbaum verknüpften Mediendateien hochladen will, kann auch einfach eine GEDCOM-Datei importieren und loslegen.
Das Vorbereiten der genealogischen Daten
Auch wenn man die Daten schon in Gramps auf dem Desktop hat, sollte man zwei Schritte zur Vorbereitung unternehmen, bevor man die Daten in Gramps Web hochlädt.
Der erste Schritt ist das Tool im Menü “Werkzeuge/Stammbaumreparatur/Datenbank prüfen und reparieren”. Es repariert Inkosistenzen in der Gramps-Datenbank, die die Synchronisation mit Gramps Web später erschweren können. Dabei werden auch die Prüfsummen der Mediendateien neu berechnet, die sehr wichtig für das Funktionieren von Gramps Web sind.
Der zweite Schritt ist das Konvertieren aller Medienpfade in relative Pfade. Das ist notwendig, da absolute Pfade auf dem Webserver nicht funktionieren würden. Man erreicht das durch die Auswahl der entsprechenden Option im Menü “Werkzeuge/Werkzeuge/Medienverwaltung”.
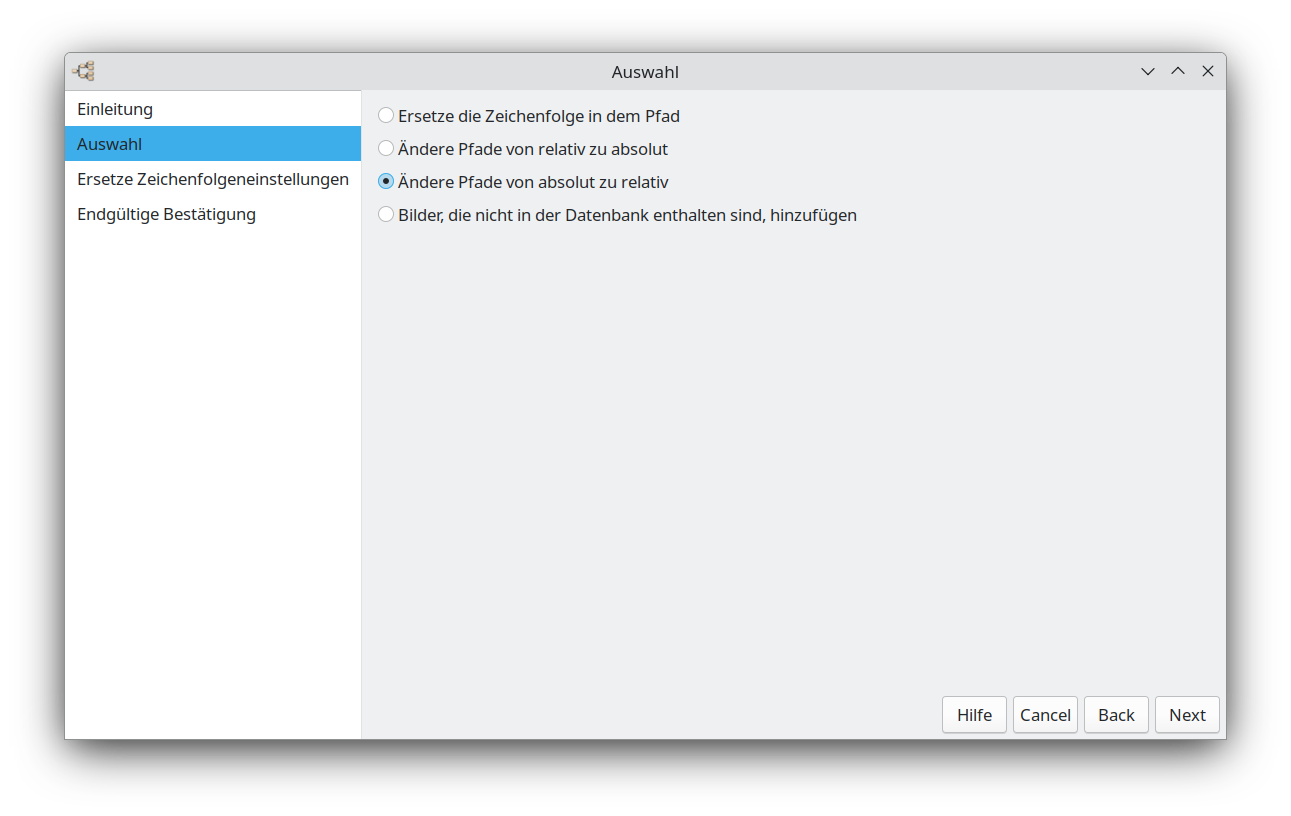 Auswahl der Konvertierung von Medienpfaden in der Gramps-Medienverwaltung
Auswahl der Konvertierung von Medienpfaden in der Gramps-Medienverwaltung
Wenn man diese beiden Schritte erfolgreich ausgeführt hat, kann man in Gramps unter “Stammbäume/Export” den Export starten. Als Format wählt man “Gramps-XML (Stammbaum)” – nicht “Stammbaum und Medien”, denn die Medien werden im nächsten Schritt separat hochgeladen.
Wir empfehlen, die komplette Datenbank zu exportieren, also inklusive aller als vertraulich markierter Datensätze und ohne die Anwendung irgendwelcher Filter. Nur so lässt sich Gramps Web später reibungslos mit Gramps Desktop synchronisieren. Die Sichtbarkeit vertraulicher Datensätze kann man in Gramps Web auch einfach mittels der Benutzerrechte auf einen bestimmten Personenkreis beschränken.
Start des Datenimports
Wenn man die XML-Datei (mit Erweiterung .gramps) vorbereitet hat, kann man sie entweder direkt auf der Seite “Willkommen auf Gramps Web” auswählen und den Import mit einem Klick auf “Absenden” starten oder man überspringt diesen Schritt und importiert die Daten später über die Seite “Importieren” in Gramps Web. Das Ergebnis ist das gleiche.
Wahl der Sprache und Hauptperson
Sobald man das erste Formular abgeschickt hat, präsentiert einem Gramps Web ein weiteres Auswahlformular. Hier handelt es sich um die Einstellungen des Benutzers, die sich nur auf das aktuell genutzte Gerät (PC, Tablet oder Smartphone) beziehen und keine Auswirkungen auf andere Benutzer haben. Das ist die Sprache der Oberfläche (in den meisten Fällen sollte die Sprache des Betriebssystems automatisch erkannt werden) und die “Hauptperson”. Ein Link zur Hauptperson wird auf der Startseite angezeigt und alle grafischen Ansichten, z.B. die Ahentafel, verwenden die Hauptperson als Ausgangspunkt. Die meisten Benutzer setzen sich selbst oder eines ihrer Kinder als Hauptperson, man kann dies aber jederzeit ändern.
Import der Mediendateien
Wer eine Gramps-XML-Datei hochgeladen hat, die von einer Datenbank stammt, in der auch Mediendateien vorhanden sind, der muss in einem weiteren Schritt die Mediendateien hochladen. Die einfachste Variante ist es, alle Mediendateien in eine ZIP-Datei zu packen und diese ZIP-Datei in Gramps Web auf der Seite “Importieren” unter “Mediendateien importieren” hochzuladen. Dabei spielt es keine Rolle, ob die hochgeladenen Dateien in derselben Ordnerstruktur gezippt werden, in der Gramps sie erwartet. Die Zuordnung macht Gramps Web rein auf Basis der Prüfsummen, das heißt aufgrund des Inhalts der Dateien. Auch die Anwesenheit zusätzlicher Dateien im ZIP ist kein Problem, diese werden einfach ignoriert und nach erfolgreicher Verarbeitung wieder vom Server gelöscht.
Das war die Anleitung zu den ersten Schritten mit Gramps Web! Im nächsten Artikel beschäftigen wir uns mit der Synchronisierung zwischen Gramps Web und Gramps Desktop.